Presentación de un portal web mejorado para transportistas y expedidores

El año pasado, la introducción del portal web de Uber Freight hizo que toda la potencia de la aplicación Uber Freight estuviera disponible en ordenadores de sobremesa y portátiles. Diseñado específicamente para la gestión de flotas, el portal web permite a los expedidores acceder a la plataforma Uber Freight en su ordenador de trabajo.
Desde su lanzamiento, hemos introducido numerosas mejoras basadas en los comentarios de los transportistas que utilizan el portal web. Una de las principales mejoras es la nueva pestaña «Carriles guardados», que facilita a los expedidores la búsqueda de cargas en sus carriles preferidos.
El intuitivo portal web de Uber Freight ofrece toda la potencia necesaria para gestionar una flota a pleno rendimiento. Para ayudarte a ponerte al día, echa un vistazo a las siguientes guías paso a paso.
Encontrar cargas
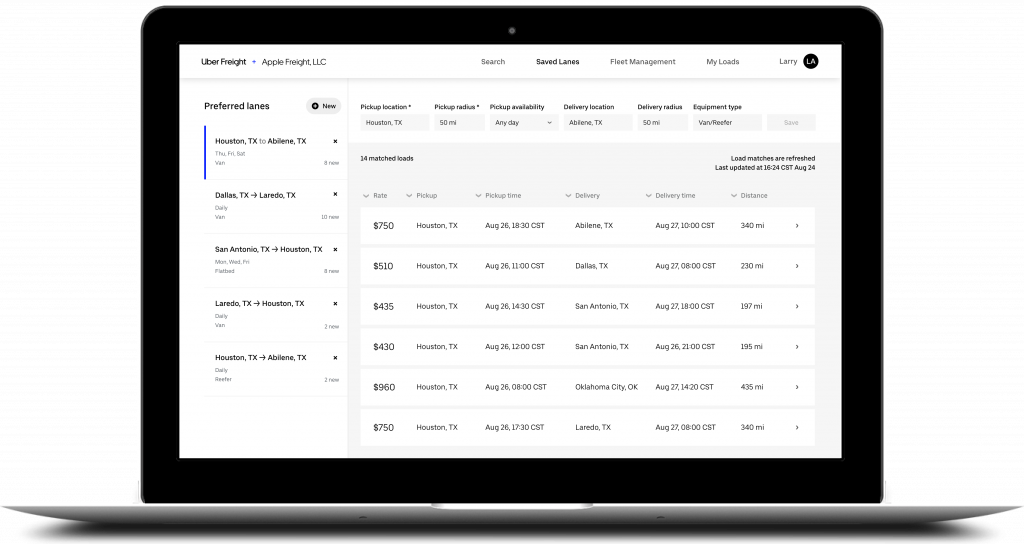
Encontrar cargas en el portal web de Uber Freight no podría ser más sencillo. Mejor aún, hay 2 maneras de encontrar cargas 24/7 en nuestra red nacional.
1) Hay dos maneras de encontrar cargas. Para encontrar cargas individuales, haga clic en «Buscar» en la barra de menú superior. Para encontrar y establecer cargas recurrentes, haga clic en «Carriles guardados» en la barra de menú superior.
2) Especifique sus criterios de búsqueda. Los campos obligatorios se señalan con un asterisco.
3) Haga clic en el botón «Buscar» de la pestaña «Buscar» o haga clic en «Guardar» de la pestaña «Carriles guardados» y se le mostrará una lista de cargas disponibles que cumplen con sus especificaciones.
4) Para guardar el carril desde la pestaña «Buscar», haga clic en «Guardar este carril». Las vías guardadas se mostrarán en la parte izquierda de la pantalla en la pestaña «Vías guardadas».
5) Si ve una carga que le interesa, haga clic en ella y se abrirá una nueva pestaña del navegador con la página de detalles de la carga. Puede reservar la carga inmediatamente.
Reservar y asignar conductores
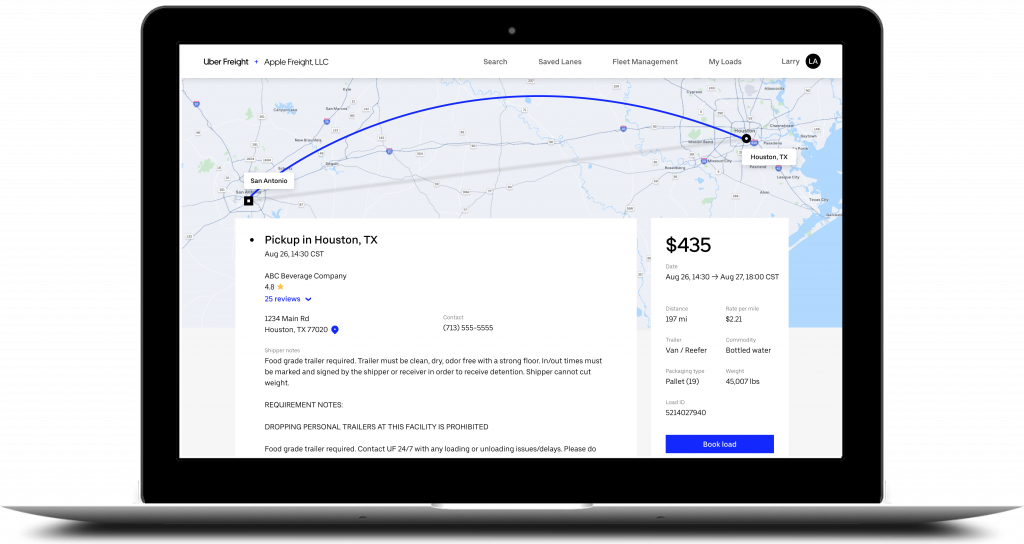
Ver los detalles de la carga y reservar una carga
1) Revise la información clave de la carga, incluidos los lugares de recogida y entrega, la tarifa del transportista, la distancia del viaje, las fechas y horas, y el peso. También verás las recargas disponibles y detalles importantes sobre las paradas y las instalaciones.
2) Cuando usted reserva una carga, tiene la opción de asignar un conductor inmediatamente o de hacerlo en un momento posterior.
Para asignar un conductor inmediatamente
1) Para asignar un conductor inmediatamente, haga clic en «Asignar conductor» en la pantalla emergente de la reserva de carga.
Para asignar un conductor a una carga posteriormente
1) Si va a asignar un conductor más adelante, haga clic en «Mis cargas» en la barra de menú superior para ver una lista de sus cargas actualmente reservadas.
2) Las cargas que no tienen un conductor asignado se muestran al principio de la lista.
3) Haga clic en «Asignar conductor» para una carga para ver la lista de personal de su flota.
4) Los conductores que están disponibles para tomar una carga tienen un botón de «Asignar». Sólo tiene que hacer clic en la carga que desee.
Añadir y eliminar conductores y expedidores
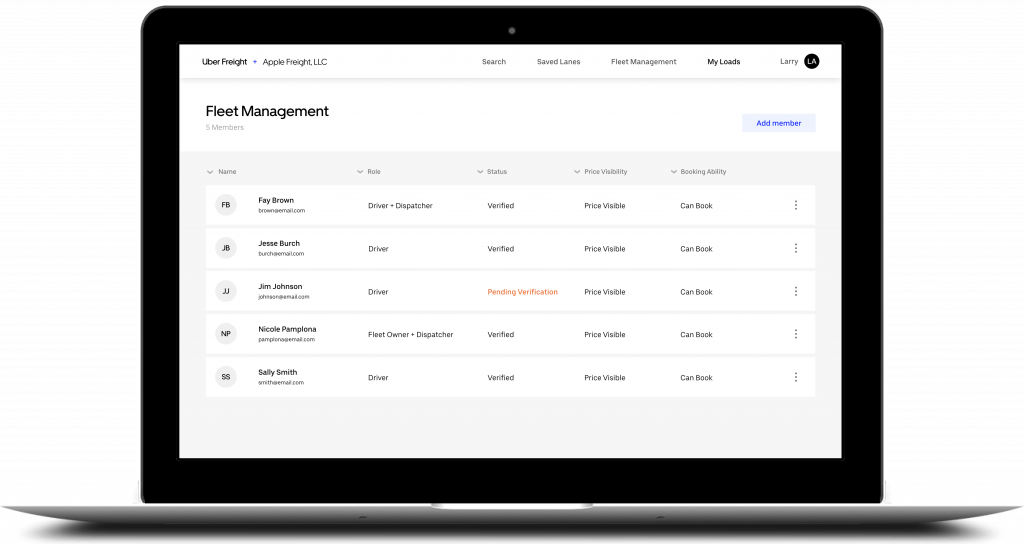
La incorporación de nuevos conductores, despachadores o conductores-despachadores toma sólo unos minutos en el portal web de Uber Freight.
Incorporación de personal
1) Para añadir un conductor, despachador o conductor-despachador, haga clic en «Gestión de flotas» en la barra de menú superior.
2) Haga clic en «Añadir miembro» y escriba el nombre, la dirección de correo electrónico y el número de teléfono móvil de la persona.
3) Marque la función que corresponda a la nueva persona: conductor, expedidor o ambos (conductor-expedidor).
4) Para los conductores, especificar los permisos para ver las tarifas y tener la capacidad de reservar sus propias cargas.
5) Pulsa el botón «Guardar». Se enviará un correo electrónico a la nueva persona pidiéndole que confirme su incorporación a la flota.
Desplazamiento de personal
1) Para eliminar un conductor, haga clic en «Gestión de la flota» en la barra de menú superior.
2) Desplácese hacia abajo hasta el nombre de la persona y haga clic en el botón de los tres puntos situado en el extremo derecho.
3) Seleccione «Eliminar controlador».
4) Haga clic en «Eliminar» para confirmar.
Para más información, consulte la guía del portal web de Uber Freight para obtener respuestas a las preguntas más frecuentes.



